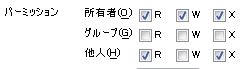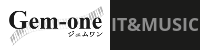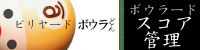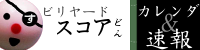WordPressのプラグインをインストールしたら画面が真っ白
いやはや最近、サボり気味で申し訳ありません!
今日は1つハウツーものをご紹介。
尚、ご紹介する方法での対処で失敗しても、責任は持てませんので予めご了承を!ご自身の責任の範疇で(オウンリスクで)行ってくださいね。
wordpress(ワードプレス)を運用されている方、こんな症状でたことありませんか?
プラグインをインストールしたら画面が真っ白
お友達やブロガーの方から良さそうなプラグインを紹介してもらい、自分のサイトにもインストールしようと頑張ったら、「画面が真っ白になってしまった」という経験ありませんか?
wordpressのバージョンを上げたら、同じように「画面が真っ白になってしまった」なんてこともあります。
あの時に感じる焦りってすごいですよね。
お客様のブログだったりすると、もう尚更です。
白くなる原因3つ
大抵、画面が真っ白くなる原因は、下記の3パターン。
- wordpressのバージョンとプラグインが合ってない
- wordpressのバージョンとテーマが合ってない
- DB障害
テーマがあってない場合は、管理者画面から異なるテーマを選ぶか、現状のテーマを修正することで対処出来ます。
今回は、1つ目のご紹介した「プラグインが合ってない」場合の対処をご紹介!
白くなった時の対処方法
このような流れで原因究明を行い、対処を施します。
作業は単純明快です。
- プラグインを全て止める
- 原因のプラグインを探る
- 発見し次第対処する
これだけです。
プラグインを全て止める
方法は下記の2通り。
- 管理画面へ行って、プラグインを全て停止する
- wp-content/plugins/ 以下のディレクトリを読み書き不能にする
真っ白くなった場合、管理画面も真っ白でみえない場合が多いですが、管理画面が見られる場合は、画面操作でプラグインを全部停止してください。
管理画面が真っ白な場合は、後に紹介した方法をお願いします。
UNIXの経験などがあれば、後に紹介した「読み書き不能にする」方がらくですね。
ターミナル使えるのであれば、「wp-content/plugins/」ディレクトリへ移動して、
chmod 000 ./*
でOKです。
FTPであれば、plugin直下のディレクトリのアクセス権限を、すべて無くしてください。「無くす」とは、実行や読み書きが出来ないという状態です。ソフトによって違いますが、このような画面が出てきます。
RWXとなっているチェックボックスがありますが、これらを全て「チェックされていない状態」にしてくださいませ。
これでプラグインが停止します。
サイト表示を確認する
一度、サイトをブラウザでみてみてください。ただ、いつもの雰囲気ではないです。
これはプラグインを全部停止しているためですので、ある意味「正常」ですのでご安心を。
ここでも真っ白い画面のままだという話であれば、
- 操作を間違えてしまった
- DB障害
- wordpress自体がちゃんと動いていない
などの理由によるものです。
これは素直に、本業の人に相談した方がいいです。
「読み書き不能」を戻す
管理画面でプラグインを全停止した方は読み飛ばしてください。
プラグインを全停止した後、ブラウザでブログを確認したのち、この操作をして頂きます。
FTPやターミナルで「000」の状態(チェックを外すこと)にした方は、再度、復帰する必要があります。
今度は、「705」状態にしてください。
chmod 705 ./*
でOKです。FTPで行う方は、
上記のようなチェックを入れて下さいませ。
※一度、パーミッションを000にした後、ブラウザでサイトを見た時点で、プラグインが「全停止」されます。この操作でパーミッションを戻していますが、プラグインは停止のままです。
原因のプラグインを探る
単純作業です。
- 必要なプラグインを1つ有効にする
- 正常にサイトが表示できるか確認
これを、必要なプラグインすべてに対して行います。
どこかで「画面が真っ白」になるところが出てきます。
真っ白になったら、再度、そのプラグインを停止しましょう。
管理画面から行けなかったら、もう一度「プラグインを全て止める」の方法で停止すればOKです。
そして、また管理画面に戻り、プラグインを有効にしていきます。
今度は、「原因となったプラグイン」を飛ばして、他のプラグインの動作を見てくださいね。
この操作で、「どのプラグインが原因か」が突き止められます。
対処する
対処方法には3つあります。
- プラグインをアップデートする
- そのプラグインの動作を諦める
- そのプラグインの原因をプログラム修正で直す
とりあえずは、アップデートが出来るかを確認し、出来なければ諦めるという感じですね。
諦める時は、「似たようなプラグインを探してみる」のもいいです。
巷には沢山プラグインがありますので、是非トライしてみてください。
いかがだったですか?
やり慣れない方は特にそうだと思いますが、この手の作業は、本当「ドキドキ」との戦いです。動くのかな、動くのかなと「ドキドキ」しますよね。
そして、お気に入りのプラグインが動かないということが分かると、とてもゲンナリしてしまいます。
でも、少しインターネットで探すと、似たようなプラグインが見つかることもあります。また、動かなかったプラグインが、後日になって動くようになる場合もあります(wordpressのバージョンがあがったり、プラグインのバージョンがあがって動作するようになったり)。
気落ちせずに、気長にまってましょ♪
プログラミング出来る方は、どうぞお手製のプラグインで代用したり、ハックしたりするのもありですよ!
少し長めのブログ、失礼いたしました♪
参考になれば幸いです☆
ではでは!