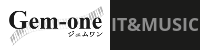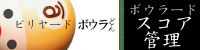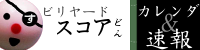ファイルの暗号化やパスワードロックはかけてますか?
ご無沙汰しております。
Gem-oneの権蔵です。
先日、お客様から
PDFのパスワードロックって何ですか?
と問い合わせをもらいました。
圧縮ファイルのZIPファイルの暗号化はご存知ですか?とお伺いしたところ、存じ上げませんとのお応えが。
いい機会なので、手軽なパスワードロックのお話と、暗号化のお話をさせてくださいませ。
鍵をかける
みなさんがパソコンで見ているファイルを、やむ雲に開けないようにするのが、パスワードロックという行為です。ファイルに鍵をかけておくわけですね。鍵がかかっているファイルは、暗証番号を知っている人にしか見られません。
大事な文書だなと思ったら、暗証番号をつけ、パスワードロックをかけておけばいいわけです。
エクセル
たとえば、Microsoft Excelでも、パスワードで開けないようにすることが可能です。
「名前をつけて保存」を実行していただき、小さいウィンドウ(ダイヤログ)上の「ツール」メニューから「全般オプション」を選択すると、パスワード設定画面が出てきます。ここで設定が可能です。
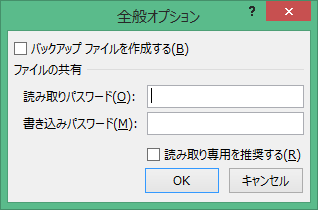
こうしておけば、エクセルファイルを閲覧する際、パスワードを入力しないといけなくなります。
ただし、パスワードを「忘れる」ことだけは気を付けてください。
ちょっとだけ手間はかかりますが、PDFもパスワードロックがかけられます。
ソフトを使わなければなりません。私が使っているソフトは、
です。
このソフト、PDFのパスワードがかけられるだけではなく、構成を変更したりできるので、とても重宝しています。おまけにパスワードロックも簡単にできますし、とてもいいです。
起動して、PDFをドラッグ&ドロップして、画面右上の「セキュリティ」からパスワードを指定するだけです。
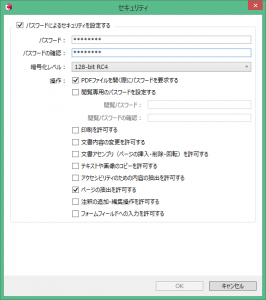
こうしておけば、PDFを閲覧する際、パスワードを入力しないといけなくなります。
ただし、パスワードを「忘れる」ことだけは気を付けてください。
暗号化する
メールでファイルを受け渡すことになった時、ファイルを圧縮して渡すなんてこともあるかと思います。
ZIPという圧縮形式がありますが、みなさんご利用になったことありますか?LZH(lha)という形式なら知っているという方もいらっしゃるかもしれません。これも、有名な圧縮形式の1つです。
さて、今回はこのZIP形式で圧縮をする一方、合わせて暗号化も行うということもしてみたいと思います。
今回は、ZIPの圧縮ツールとして、
Pea ZIP
http://www.forest.impress.co.jp/library/software/peazip/
を使って、お話していきます。
上記ツールをインストールした後、暗号化したファイルを選択し、右クリックすると「PeaZip]というメニューが増えていることがわかります。その中から、「Add to archive」を選択すると
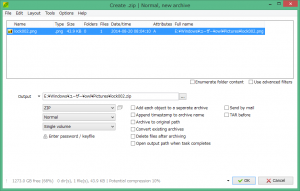
こんな感じのウィンドウが出てきます(日本語版をインストールしていれば、日本語のメッセージが出ます)。
画面、左中下に「Enter Password / keyfile 」というのがありますよね。押してみてください。
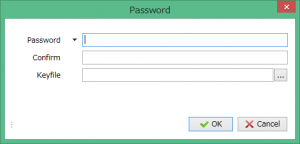
こんなウィンドウが出てきます。
「Password」となっているところと、「Confirm」となっているところに同じパスワードを入れ、OKボタンを押しましょう。
そして、先ほどの最初の画面の「OK」ボタン(画面右下にあります)を押します。
これで、めでたく暗号化(兼圧縮)完成です。
zipという拡張子を持つファイルができていませんか?
わたしは、lock002.pngというファイルを圧縮暗号化したので、lock002.zipというファイルが出来上がっていました。
尚、あたり前のことですが、このファイルを解凍する場合(圧縮したものを復元することを「解凍」と言ったりします)、今、設定したパスワードを入力しないと復元できません。
尚、暗号化されたZIPをどなたかに受け渡す場合、先方のパソコンに、PeaZIPのようなZIP暗号化ができるソフトを利用してもらう必要があります。ZIPパスワードに対応しているソフトであれば、PeaZIPを利用しなくとも、解凍できますよ!
パスワードは忘れないようにしましょ
銀行のATMいったはいいが、パスワードをわすれた・・・
なんてことあったら大変です。
パスワードというのは、大事なものを守るのに良い一方、忘れたら大変。
みなさん、暗号化などをしたときのパスワードは、忘れないようにしてくださいね。
ではでは♪